As part of this ongoing series in creating a Virtual Cluster, this post will cover the creation of the Windows Cluster, using the Shared Storage created in Part 1.
 As can be seen in the proposed architecture diagram to the left, we have a Shared Storage device, and next we’ll be setting up the Windows Servers, then adding the two SQL Server boxes together to create a cluster.
As can be seen in the proposed architecture diagram to the left, we have a Shared Storage device, and next we’ll be setting up the Windows Servers, then adding the two SQL Server boxes together to create a cluster.
Part 3 of this series will be to create a SQL Server Cluster.
Step 1 – Creating the Windows Servers
I’m going to assume that you can install Windows Server 2008 R2.
We’ll be needing three instances of Windows Server 2008 R2. One running as a Domain controller, and two member servers.
So, go ahead and create those three VM’s, set one up as a domain controller, and add the two member servers to the domain.
Note that each of the Network cards in each server should have static IP Addresses.
For the specification of the servers, I’ve gone with this for the domain controller, since it doesn’t require a huge amount of resources.

The two member server’s need an additional network card for the heartbeat connection. To achieve this, both these server’s have an additional network adapter, configured on a private network.

Once the two member servers are up and running, go to Server Manager, right click on Features and Tick the Failover Clustering option. Click through the Wizard to install it. Do this on both Member servers.
Step 2 – Adding the iSCSI Targets on Member Server 1
Next, we need to add the iSCSI Target created previously, to the Windows Server. Do this by going to Start -> Administrative Tools and iSCSI Initiator. In here, go to the Discovery Tab, and click Add Portal

Then, you’ll be able to click on the Targets tab, and you should see the drives hosted on the FreeNAS VM.

Highlight each disk (starting with the Quorum disk) and click the Log on Button. Tick the ‘Automatically restore this connection when the computer starts’ tickbox, and click Ok. Repeat this step for each disk.

Next, you’ll be able to go to Disk Management, and you’ll see the disks you’ve just created. For each disk, you need to Bring them online, Initialise them, Create a Simple Volume on them using NTFS, and then take them offline again.

Before |

After |
Step 3 – Setting up Member Server 2
Next, we need to add the iSCSI drives to the 2nd Member Server. So go to Start -> Administrative Tools and launch iSCSI Initiator. If you are prompted to Start the Service, say yes. As before, go to the Discovery tab, click Add Portal, enter the IP Address of the FreeNAS VM, and click OK.
Go to the Targets tab, and Log on to each of the drives, and ensure you tick the Automatically log on tickbox.
Next, go to Disk Management in Server Manager, and you should see the drives, Offline, and with Blue lines, indicating the drives are configured.
Step 4 – Validating the Cluster
One of the really helpful features of Windows Server 2008 R2 is the ability to validate your cluster configuration, prior to creating it. It runs a whole long list of tests, and tells you how it got on. Tests include the Disk Subsystem (can both members connect to the drives), Networking (is there a Heartbeat card in both, that communicates, IP Address checks, etc) and checking all the services are configured appropriately.
To validate your Cluster, go to Start -> Administrative Tools and Failover Cluster Management. Then click Validate a Configuration…

The Wizard will start, and page 2 will prompt you for your server names. Enter these, or browse for them

Click Next, Click Next to choose to Run all the tests, and click Next to run them. It takes a little while to run them all. All being well, you’ll get a list of Green, followed by a screen similar to this:

“If the light is green, the trap is clean” – Link
|
Note: If your validation fails due to an IP Address conflict, and you can’t see a network card that is causing it (since all your servers have Static IP Addresses), there may be an issue with the ‘Teredo Tunneling Pseudo interface’. This can be resolved by going to Device Manager, go to View and click Show Hidden Devices. Right Click on the Teredo Tunneling Pseudo-Interface and choose Disable. Then revalidate your Cluster configuration.

|
Step 5 – Creating the Cluster
Once we’ve successfully Validated the cluster, we can create the cluster. This can be done by Clicking ‘Create a Cluster…’.
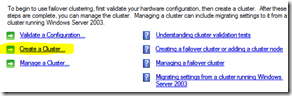
You’ll be presented with a Wizard. Click Next, and enter the names of the two member servers and click next. Enter the name of the Cluster, and if you have DHCP, the IP address will be configured. If you aren’t using DHCP, it’ll need to be specified. Click next, and the information will be confirmed. Click Next and your Cluster will be created.
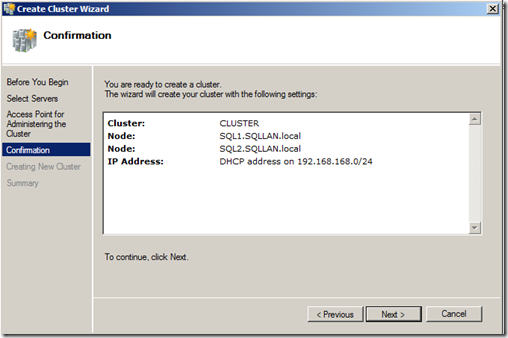
If everything is successful, you’ll get a confirmation screen, and confirmation of the Quorum type configured.

You’ll then be able to see the details in Failover Cluster Management, showing the various disks, and the drives will appear in Windows Explorer, showing the Clustered Disks.
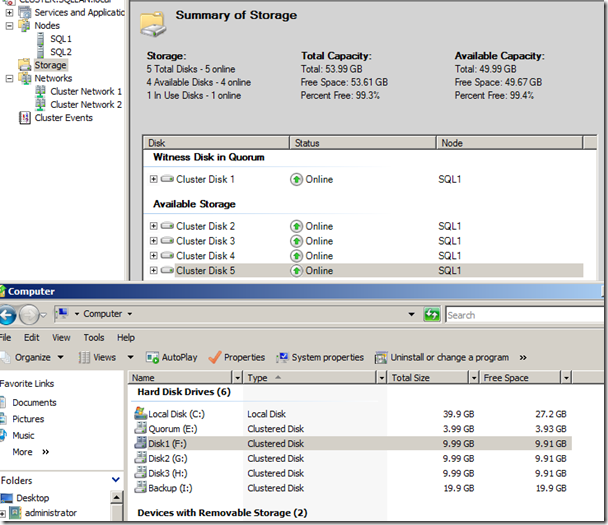
So that’s Part 2 completed, we now have a Shared Storage device, and a Windows Cluster running off it, using 4 VM’s. Next we need to install SQL Server on the Cluster to get it doing something.





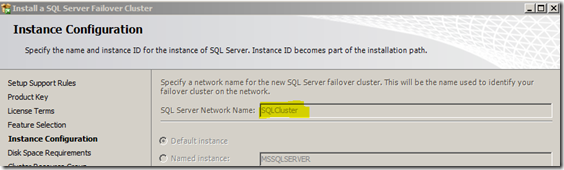














 As can be seen in the proposed architecture diagram to the left, we have a Shared Storage device, and next we’ll be setting up the Windows Servers, then adding the two SQL Server boxes together to create a cluster.
As can be seen in the proposed architecture diagram to the left, we have a Shared Storage device, and next we’ll be setting up the Windows Servers, then adding the two SQL Server boxes together to create a cluster.










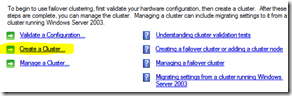
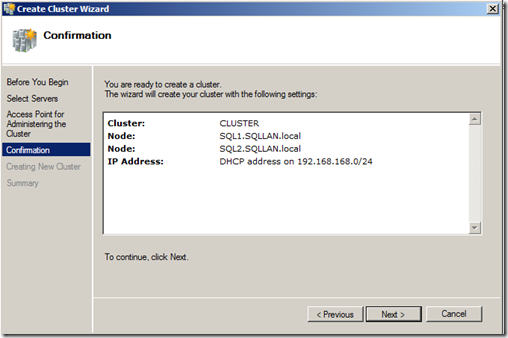

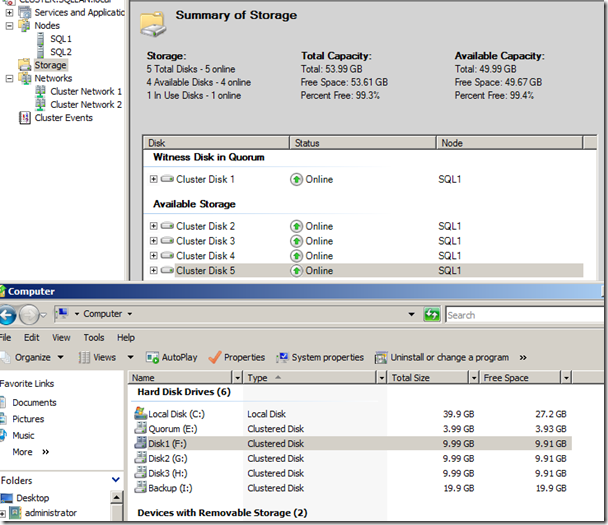


 BlogJet
BlogJet




